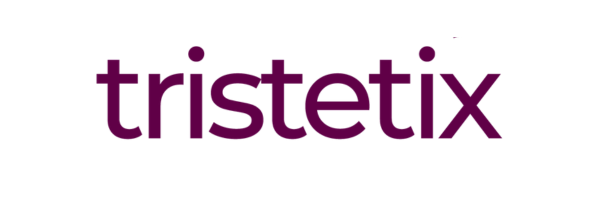So, you’ve captured a decent shot with that trusty smartphone—or perhaps it’s a phone you’re less fond of, but the photo turned out surprisingly good. Now, you’re looking to elevate it, to give it that celebrity flair and finesse, or simply to enhance its appeal. Fear not; we’re here to help.
We’ve curated a couple of clever editing tips that will transform your ordinary snapshots into mesmerizing masterpieces, quicker than you can snap your fingers! Also, imagine leveraging these high-quality images to launch a creative business and start generating sales. Intrigued? You should be😌.
Join us as we unfold simple yet powerful editing hacks that work wonders and as you read along the fourth hack may shock you. The value lies in whether you’re polishing a casual selfie or crafting visual content for your budding business. By the time you reach the end, you’ll not only master these tricks but also learn how to monetize your new skills.
Editing like a Pro on Android & iPhone

First up, let’s talk Android. Whether you’re rocking a Samsung, Huawei, or any other Android device, you’ve got some serious editing power right at your fingertips.
There are tons of apps out there, but one of the best is Adobe Photoshop Express. It’s like having a mini Photoshop right on your phone.
For my Apple loving friends, when it comes to editing photos on an iPhone, there’s one app that stands head and shoulders above the rest: Lightroom.
Lightroom is like the king of photo editing apps. Not only does it have all the basic editing tools you could ever need, but it also has some seriously advanced features that’ll take your photos to the next level.

You might be wondering what’s the use of knowing how to edit your photos? Do you invest such time into beautifying an image just for social media likes? That might work for some people, but what’s even better is that editing your photos provides a unique opportunity to earn money from Tristetix.
Yes, you can sell your edited photos as stock photographs on Tristetix.com. What are stock photographs? They’re pictures that are licensed for commercial purposes used by graphic designers and digital marketers etc.
In other words you can take quality pictures of any concept you’re passionate about and upload them on Tristetix.com, and automatically you’re a stock photographer. But Tristetix is unique, because we mostly deal with African inspired photos.
Here are some amazing edits you can achieve with tools on Adobe Photoshop Express and Lightroom:
Crop and Straighten

You can easily crop your photos to remove unwanted elements or straighten crooked horizons. On Adobe Photoshop Express simply select the “Crop” tool, adjust the cropping handles to your desired size, and tap the checkmark to apply.
For Lightroom select the image, and use the “Crop” and “Straighten” tools in the tools panel.
Adjust Exposure and Contrast

If you want to enhance the overall brightness and contrast of your photos to make them pop. The “Exposure” and “Contrast” sliders on both apps are your closest companion, all you need to do is adjust these settings to your liking.
Apply Filters and Effects

By using presets like vintage, black & white, or vibrant to instantly transform your image you can add creative flair to your photos with a variety of filters and effects.
Remove Blemishes and Imperfections

Touch up your portrait photos by removing blemishes, wrinkles, and other imperfections. Select the “Healing brush tool” brush over the area you want to fix, and watch as Photoshop Express seamlessly blends it away. On Lightroom select the image and use the “Spot removal tool” to remove imperfections.
Whiten Teeth and Brighten Eyes

Enhance those beautiful smiles by whitening teeth and brightening eyes. Use the “Teeth whitening” and “Eye brighten tools” to subtly enhance these features for a more polished look.
Add Text and Graphics

Create a personal vibe to your photos with text overlays and graphic elements. Select the “Text tool” type your message, and customize the font, size, and color to suit your style.
Adjust Colors and Saturation

Fine-tune the colors and saturation of your photos to achieve the perfect look. Use the “Color” and “Saturation” sliders on Adobe Photoshop Express or “Vibrance” and “Saturation” sliders on Lightroom to adjust individual color channels or overall saturation.
Blur Backgrounds

Create professional looking portraits by blurring the background to make the subject stand out. Using the “Blur tool” brush over the background, and adjust the blur strength to achieve the desired effect.
Combine Multiple Photos

Create stunning collages by combining multiple photos into a single image. Use the “Collage” feature on Adobe Photoshop Express to arrange your photos in a variety of layouts and customize borders and backgrounds.
On Lightroom you can combine photos with the “Photo Merge” feature to combine photos with different exposures by clicking “Merge to HDR” (High Dynamic Range) or clicking on “Merge to Panorama” you can combine photos into a single panorama. Using the “Layer” feature you can adjust the blending mode and opacity of combined photos.
Professional Editing on Laptop

Of course, if you intend to be a top professional or you’re feeling really fancy, you can always take your photos to the next level by editing them on your laptop or desktop computer using premium Photoshop.
Here are a few awesome things you can do with your Photoshop Premium:
Adjust Color and Tone with Adjustment Layers

Use adjustment layers to non-destructively adjust the color and tone of your photos. Go to the “Layer” menu, select “New Adjustment Layer,” and choose the desired adjustment, such as “Brightness/Contrast” or “Hue/Saturation.” Adjust the sliders to achieve the desired effect.
Remove Unwanted Elements with Content-Aware Fill

Select the area you want to remove using any selection tool (e.g., lasso or magic wand), then go to Edit > Fill. Choose “Content-Aware” from the “Use” drop-down menu and click OK. Photoshop will intelligently fill in the selected area based on its surrounding content.
Create Stunning Composites with Layer Masks

Add a new layer mask to a layer by clicking the “Add Layer Mask” icon at the bottom of the Layers panel. Use a brush tool with black or white paint to paint on the mask, hiding or revealing portions of the layer respectively. This allows for seamless blending of multiple images or adjustments.
Enhance Portraits with Frequency Separation

Duplicate your image onto two separate layers. Apply a Gaussian Blur to the top layer to blur out the details. Then, go to Image > Apply Image and set the blending mode to “Subtract.” Adjust the opacity of the top layer to control the intensity of the effect. This separates the image into texture and color layers, allowing for targeted retouching without affecting skin texture.
Refine Edges with Select and Mask

Use the selection tools (e.g., Quick Selection or Lasso) to make a rough selection around the subject. Then, go to Select > Select and Mask. Use the various tools and sliders in the Select and Mask workspace to refine the selection edges and adjust the transparency of the selection.
Add Realistic Textures with Blend Modes

Place a texture image on top of your photo and set its layer blend mode to “Overlay” or “Soft Light.” Adjust the opacity as needed to blend the texture with the underlying image, adding depth and dimension.
Create Dramatic Lighting Effects with Dodge and Burn

Create a new layer set to “Overlay” blending mode. Use a soft brush set to low opacity and choose either white (dodge) or black (burn). Paint over areas you want to lighten (dodge) or darken (burn), gradually building up the effect for realistic lighting adjustments.
Remove Distractions with Clone Stamp and Healing Brush

Use the Clone Stamp tool to manually copy pixels from one part of the image to another, effectively “painting” over unwanted elements. Alternatively, use the Healing Brush tool to automatically blend sampled pixels for a more seamless result.
Transform Objects with Puppet Warp

Select the object you want to transform, then go to Edit > Puppet Warp. Add control points to the object and move them to warp and distort the object as desired. This is useful for reshaping objects or adjusting their position within an image.
Create Surreal Effects with Filters and Blending Modes

Experiment with Photoshop’s extensive collection of filters and blending modes to create unique and surreal effects. Combine multiple filters and blending modes to achieve your desired look, and don’t be afraid to experiment with different combinations.
These are just a few examples of the many possibilities available with Adobe Photoshop Premium on a laptop. With its extensive set of tools and features, Photoshop offers virtually limitless creative potential for editing and manipulating images.
Conclusion

So that’s it, with Photoshop and Lightroom you’ll be turning good photos into great ones faster than you can say “filter”. Whether you’re team Android or team iPhone, there’s no excuse for boring photos anymore.
So go ahead, unleash your inner artist, and start editing like a pro and make money on <a href="http://mThis XML file does not appear to have any style information associated with it. The document tree is shown below.
Editing Hacks: Take your Photos from Good to Great2024-08-07T15:30:32+00:00 ember.tristetix.com”>Tristetix.com like you know you should.