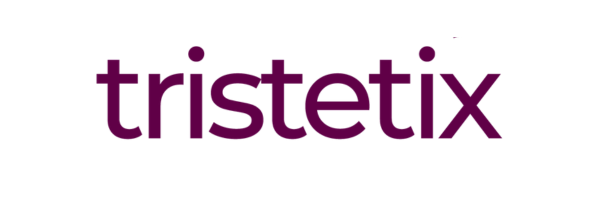As John sat in front of his computer, he couldn’t help but feel overwhelmed by his digital photography folder. It had become a dumping ground, a place where images were tossed in without any thought or organization. He had wasted hours searching for specific photos, only to end up frustrated and exhausted.
John remembered the early days of his photography career when his pictures were few and sorting through his folder was quick. But over time, things had gotten out of control. He felt like a chef trying to cook in a cluttered kitchen, stumbling over obstacles and wasting precious time.
Then, something clicked. He realized that he didn’t have to tolerate this digital chaos anymore. He could transform his messy folder into a sanctuary, a place where he could easily find the perfect shot without the endless scrolling and frustration.
With newfound determination, he set out to organize his photography folder. He created a logical structure, used naming conventions and metadata, and managed his files like a pro. As he worked, he felt his stress levels reduce and his productivity increase.
If you’re a photographer facing the same challenge John did with organizing your folders, this article breaks down the steps he used to achieve his transformation. Let’s get started:
Step 1: Start with a Hard Drive

Before we discuss advanced techniques for organizing your photos, you need to get the basics right. The first step is to have a hard drive for storing your photos. Don’t just toss your photos into your computer at random, like someone playing a tennis game while wearing blindfolds. Imagine such a person just smacking the ball in whatever direction. That would be a dreadful tennis game to watch.
So, don’t do that, because that’s where the chaos starts. Get a drive. If you’re a new photographer, you could start with storing photos on your computer or phone while you plan to get a drive. The most popular types of hard drives are solid-state drives (SSDs) and hard disk drives (HDDs).
SSDs (solid-state drives) are like super-fast memory cards. They store data in flash memory, which means they don’t have moving parts and they access data instantly.
HDDs (hard disk drives) are like old-school record players. They use spinning disks and moving parts to access data, which makes them slower.
In other words, SSDs are much faster than HDDs in loading times, transferring files, and opening applications. For example, an SSD can boot up your computer in seconds, while an HDD can take minutes.
When it comes to handling large files, HDDs are slow, moving at a snail’s pace of 30-200 MB/s (megabytes per second). Meanwhile, SSDs zoom along at 500 MB/s. If you upgrade to the latest NVMe SSDs, you’ll be flying at a mind-boggling 3,000-3,500 MB/s!
But that’s not all—SSDs are also more durable. They can withstand shocks, vibrations, drops and extreme temperatures like a pro wrestler. HDDs, on the other hand, are like fragile glass vases—they can break or wear out easily.
Now, about the cost—SSDs are like luxury cars, while HDDs are like old timers. But if you’re on a budget or need a lot of storage space, an HDD can be a good option.
However, if you’re a pro photographer or enthusiast who wants speed, performance, and durability, an SSD external hard drive is the way to go.
Ultimately, the best external hard drive for photography is the one that meets your needs and expectations. And hey, you can always use both types of drives for different purposes—like having a slow guy for storage and a fast guy for editing. Just remember, having a good external hard drive is essential for organizing your photography folders and keeping your sanity intact.
Step 2: Create an Orderly Folder System

Once you have a drive, create an orderly folder system. This means setting up a simple and organized way to store your files so you can easily find what you need.
First, choose a consistent and meaningful naming system. Use criteria such as date, client, project, location, or genre to name your files. For example:
2022-02-14_Smith_Wedding_NewYork_Photobooth_01.jpg
Whatever system you choose, stick to it and apply it to all your files.
Create subfolders to separate your raw files and edited files except you find editing to be a time-consuming process, then you should read our blog post on effortless editing. Also you can create subfolders for final files and backup files.
For example you can create a folder for 2021, then subfolders for each month, and then subfolders for each client or project. This will help you navigate and access your files more easily.
2021 (main folder)
January (subfolder)
Client A (sub-subfolder)
Be conscious of the little details while naming files, so you can find any photo with ease. Within subfolders, some photos might prove difficult to find. Here are some tips:
- Use clear and descriptive names for folders and files:
Instead of “Doc1.pdf”, use “Smith_Contract_2022.pdf”
Instead of “Folder1”, use “2022_March_ClientProjects”
- Avoid using special characters or spaces in file names:
Special characters like !, @, #, $, etc can make it hard to search for files.
Spaces can cause errors when uploading or sharing files. Use underscores (_) or hyphens (-) instead.
- Use a consistent file extension:
Stick to standard file extensions like .jpg, .pdf, .docx, etc.
Avoid using different extensions for the same file type (e.g., .jpeg, .JPEG, .jpg).
Step 3: Use Keywords and Metadata

Perhaps you had a tough day at work taking pictures at a high-profile wedding with lots of guests. You returned home tired, transferred your photos to your drive, and made a mistake in naming some of the photos because you got tired of typing. Now, clients are calling for their photos, and you have no idea where they are.
How could you have prevented this?
By using keywords and metadata.
Attaching keywords or metadata to your photos involves using image management software to tag your images with descriptive text. This way, when you need to find a photo weeks, months, or years later, you won’t have to scroll through endless grids of images. You simply search for the relevant keywords to quickly locate the file.
For instance, if you snap a photo of a bustling market like Balogun Market in Lagos, Nigeria, surrounded by towering buildings and lush greenery, you can use your photo software to tag the image with keywords like “Lagos,” “Nigeria,” “Africa,” “market,” “cityscape,” “urban,” “colorful,” “Balogun,” “streets,” and “traders.” This way, you can easily find the image later using those keywords.
Keywords and metadata allow for more precise and flexible searches. They refer to information you can add to your digital files to describe their content, context, and quality. In other words you can tag your files with relevant terms such as location, subject, style, color, rating, or copyright and it’ll help you search, filter, and sort your files more efficiently. You can use software tools like Adobe Lightroom or Bridge to add keywords and metadata to your files in bulk or individually.
Here are questions to help you assign the right keywords to your photos:
Who?
If there are people or animals in the photo, use their names as keywords, like “Aunty Nkechi” or “Mr. Joe.”
What?
These keywords often take the most time. Start with the main elements of the photo, then get more specific. Ask yourself what is happening in the photo that stands out. It could be something like “man standing with hands bent” or “puppies dancing.”
When?
This isn’t about precise dates but a description of time. Was the photo taken during the warm light of a harmattan afternoon or a sunrise on a beach? Seasonal mentions like “rainy season” or “dry season” are also useful.
Where?
Label where the photo was taken, such as naming parks, landmarks, or streets. This helps group similar photos together. You can also use city names, state names, or country names for a broader search.
Why?
Was the photo taken for a specific event? Keywords like “expedition,” “research,” or “vacation” can indicate the purpose of the image.
How?
Think about the technique used. Did you use a specific style or lens? Keywords like “macro,” “long exposure,” or “50mm lens” can be very useful.
Color?
Though less common, tagging dominant colors can be useful, especially if you’re looking for images to match a background or a specific color scheme. For example, “black” for the beach sand and “golden” for the sun rays.
Mood?
This approach involves labeling photos based on the emotions they evoke, such as happiness, sadness, optimism, or gloominess, making it easier to find images that match a specific mood or atmosphere.
Step 4: Use Folder Templates

You’re probably thinking, if you have a hard drive, a proper folder system, and you’re using keywords and metadata while storing photos, why would you need anything else to organize your photos?
If you’re handling a big project, using folder templates makes it much easier to store photos on the go without the need to type.
To start, create a template, which is a pre-designed structure for your files. This template includes subfolders that cater to your specific needs, such as genres like portraits and landscapes, events, clients, or dates.
Think of it as a blueprint for your folder organization. Once you have this template set up, you can duplicate it for each new project or event using tools like Finder on a Mac or File Explorer on Windows. This saves you time and ensures consistency across all your projects.
Next, move your photos into the corresponding subfolders within the template. This keeps all your files neatly organized and easy to find.
To create and manage these folder templates, you can use various tools like Adobe Bridge or Photo Mechanic.
For example, to achieve this with Adobe Bridge, follow these steps:
- Download Metadata Templates:
Open Adobe Bridge.
Visit the VP Comms website and download the metadata template files.
Enter your email address and select “News / Public Relations / Non-profit.”
Unzip the downloaded file.
- Import Templates into Adobe Bridge:
Open Adobe Bridge
Go to the Tools tab and select “Create Metadata Template.”
Load the DAC_PM_Metadata.xmp file.
Save the template.
- Add Keywords:
Go to the Keywords tab in Adobe Bridge.
Import the U-M_Keywords_Taxonomy.txt file.
Add unit specific keywords by adding the unit name before the keyword.
Step 5: Regular Maintenance

Regular maintenance is crucial to keeping your digital files in check. Just like tidying up your physical space, you need to clean up your digital storage regularly. This helps free up space and keeps your devices running smoothly.
Take some time each month to review your files. Delete duplicate files, blurry photos, and test shots that serve no purpose. Get rid of files you no longer need or use. Be ruthless—if it doesn’t spark joy or serve a purpose, let it go!
Archive completed projects or old files you don’t need frequent access to. External hard drives or cloud services like Google Drive, Dropbox, or OneDrive are great for storing archived files. This way, you can access them if needed, but they won’t clutter your main storage space.
Set a monthly reminder to keep your photo library organized and clutter-free. This habit will help you stay on top of your files, make it easier to find what you need and help you build a photography portfolio.
You should read more about creating a quality photography portfolio here.
Conclusion

There you have it! By following these steps, you can be just like John and enjoy a chaos-free experience when searching for your photos.
What steps do you think we have missed in this process? Share your experience with organizing photography folders with us.